Getting Started with VIM Enterprise
VIM Enterprise streamlines the creation of BIM-focused Power BI reports by:
-
Automating the creation of VIM files from Revit projects, ACC Revit projects, Navisworks projects, or IFC files.
-
Populating a SQL Server Database with the contents of the VIM file so it can be queried and visualized in Power BI.
-
Providing you with a fully customizable Power BI report template to get you started.
⚡ Quick Intro
Overview
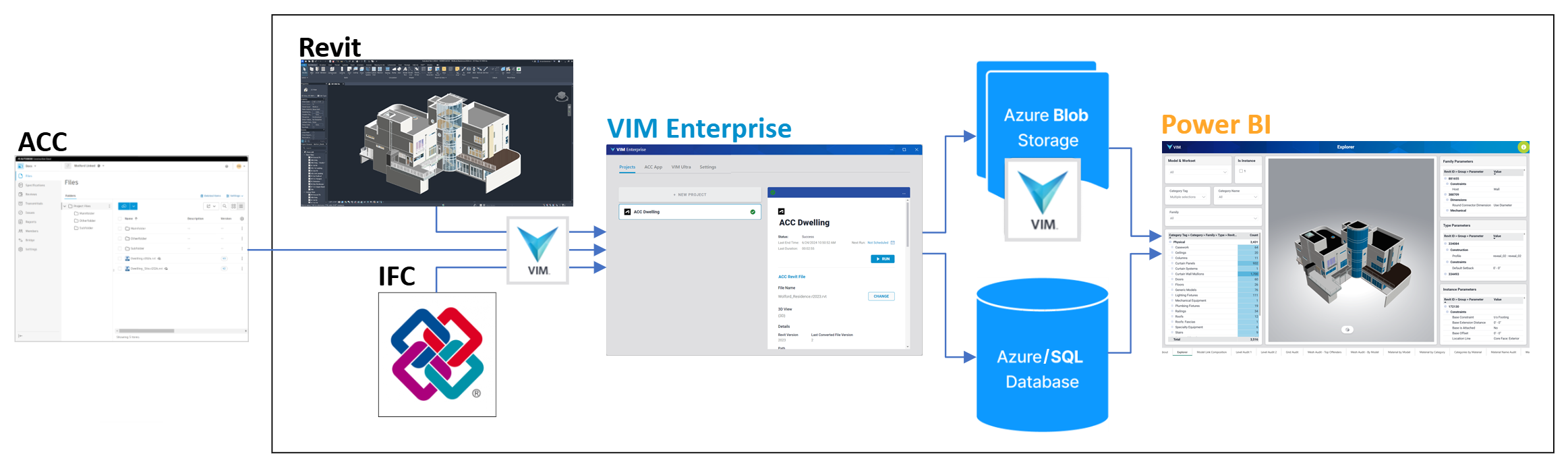
Where does the data come from?
A VIM Enterprise project first defines the source from which the VIM file will be created. The source can be an Autodesk Construction Cloud (ACC) project, a local Revit project, a local Navisworks project or an IFC file. A VIM file is created from the specified source and stored in a local folder defined in the project settings.
Where does the data go?
The BIM data from the locally stored VIM file is automatically extracted and pushed to a SQL database, where it can be accessed by Power BI and used to generate reports. The database can be an Azure SQL database or a local SQL Server Express database, and is defined in the VIM Enterprise project settings using a database connection string.
Because Power BI requires a URL address to display the 3D mesh data in the embedded VIM Power BI Custom Visual, a copy of the locally stored VIM file is uploaded to an Azure Storage Account.
What can I do with the data?
A sample Power BI template is provided with the VIM Enterprise installation package to get you started generating reports. The template contains several pre-configured Power BI report pages, including various level, mesh, material, and parameter audits. You can modify the provided template as required or create your own templates. For information on using the provided template, see Getting Started with Power BI.
How do I update my report?
To ensure your Power BI reports have the latest data, you can run VIM Enterprise projects manually to update from the project source, or you can schedule your projects to run at a specific time and day. After a VIM Enterprise project has been updated, the data source must be refreshed in Power BI.
Setup Options
VIM Enterprise and its resources can be configured in a variety of ways. The sections below illustrate common setup options.
1. Local Setup
This setup illustrates how you can configure VIM Enterprise and Power BI Desktop to run on a single virtual or physical machine.
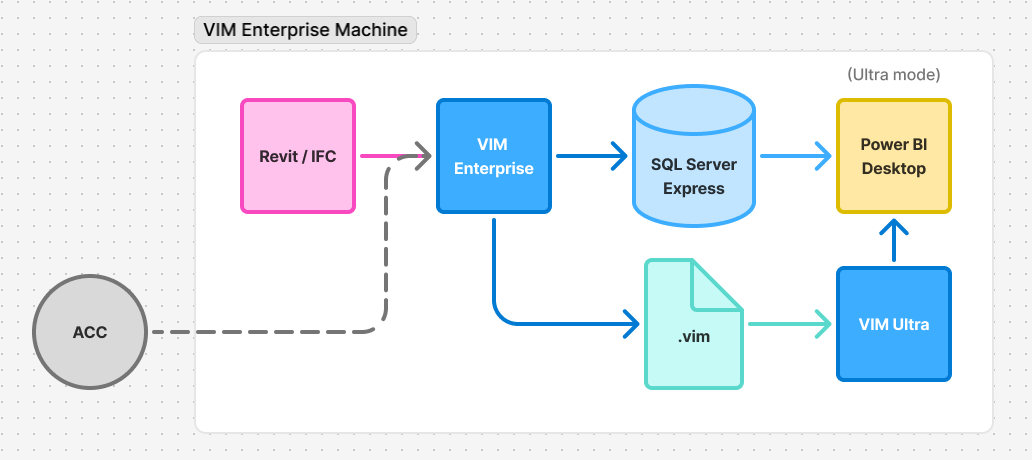
Advantages
-
✅ Quickly evaluate VIM Enterprise and VIM's Power BI capabilities on a single machine using Power BI Desktop.
-
✅ SQL Server Express can be installed and run locally for free.
A SQL database is required to populate the Power BI report dataset. -
✅ Analyze your most sensitive projects. This setup can work without any external network resources. The ACC connection is optional and BIM document data can be sourced from a local Revit installation, a local Navisworks installation, or from local IFC files.
-
✅ Visualize your largest models efficiently in Power BI using VIM Ultra, our local pixel streaming renderer.
Tradeoffs
-
The VIM Power BI report can only be shared in a limited manner. Any report pages which feature the 3D custom visual will not be able to render the model because the .vim file cannot be reached from another machine.
-
You will need a modern graphics device to run VIM Ultra.
Setup Steps
-
Install VIM Enterprise on the target machine
-
Configure ACC (only required if using ACC as the project source)
-
Create your projects for ACC, Revit, or IFC. You can also merge VIM files from existing projects or VIM files.
2. Hybrid Setup
This setup illustrates how to use an Azure Blob Storage account to let you share your VIM Power BI reports with your peers.
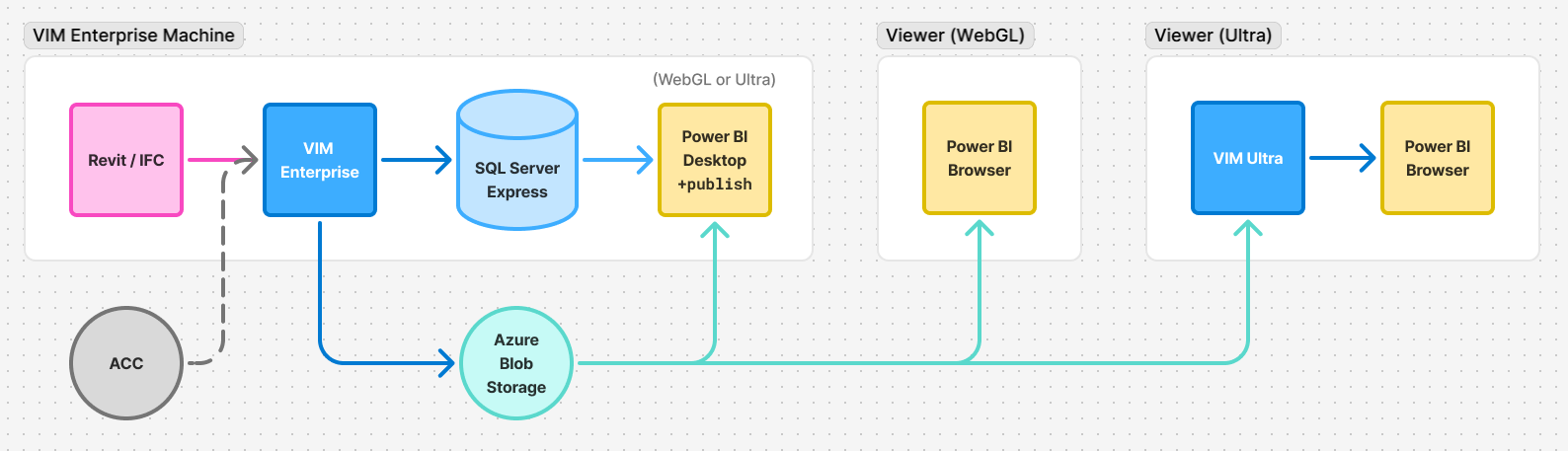
Advantages
-
✅ Share your VIM Power BI reports!
-
✅ Supports both VIM Ultra and VIM WebGL modes in your Power BI reports.
-
✅ SQL Server Express can be installed and run locally for free.
A SQL database is required to populate the Power BI report dataset.
Tradeoffs
- You'll need an IT specialist to provision an Azure Storage Account.
Setup Steps
-
Install VIM Enterprise on the target machine
-
Configure ACC (only required if using ACC as the project source)
-
Create your projects for ACC, Revit, Navisworks, or IFC. You can also merge VIM files from existing projects or VIM files.
3. Distributed Setup
This setup illustrates how to use both an Azure Blob Storage account and a SQL Server to build distributed workflows.
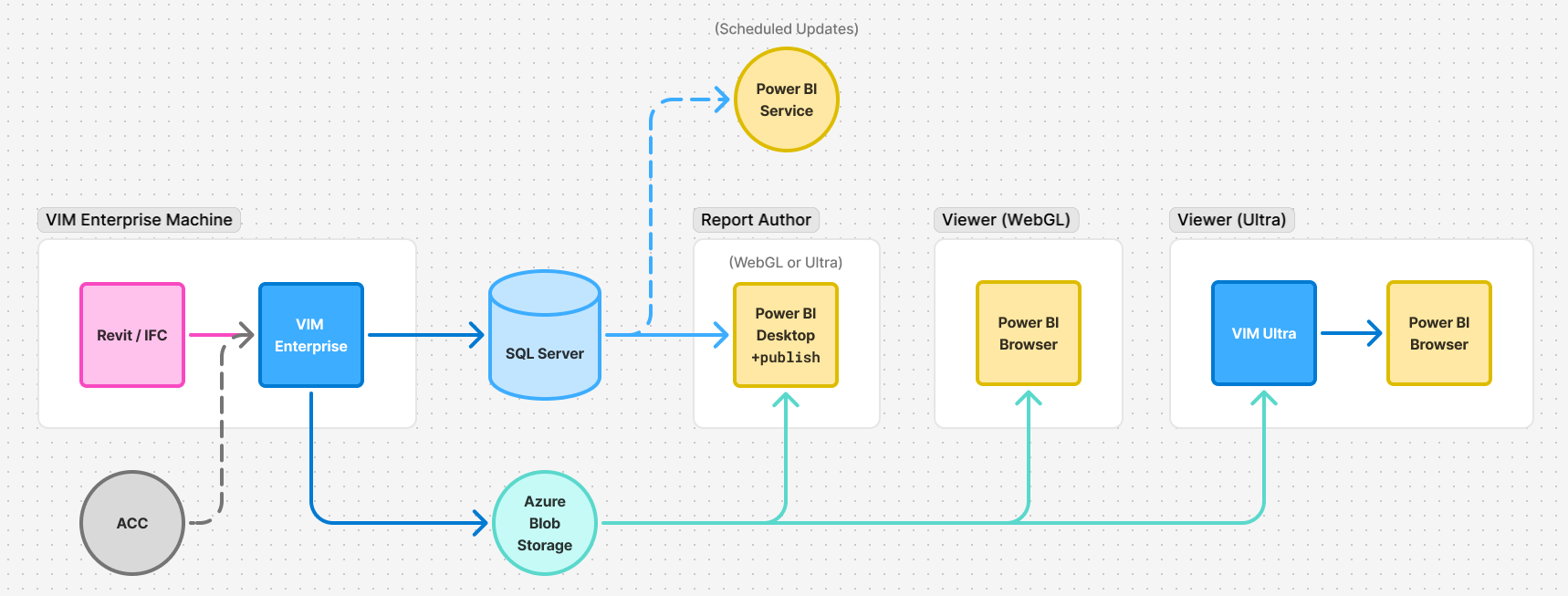
Advantages
-
✅ Share your VIM Power BI reports!
-
✅ Supports both VIM Ultra and VIM WebGL modes in your Power BI reports.
-
✅ Focus your efforts; report authors only need to connect to the SQL database from Power BI Desktop.
-
✅ Automate semantic model refreshes in your Power BI Service by connecting to your SQL Server database.
Tradeoffs
-
You'll need an IT specialist to provision an Azure Storage Account.
-
You'll need an IT specialist to provision a SQL Server - either as an Azure SQL Server or your own self-hosted SQL Server.
Setup Steps
-
Install VIM Enterprise on the target machine
-
Configure ACC (only required if using ACC as the project source)
-
Create your projects for ACC, Revit, Navisworks, or IFC. You can also merge VIM files from existing projects or VIM files.